Eit spørsmål som går igjen frå nye og ikkje fullt så nye brukarar av Silhouettemaskinene er om man kan få tekst (eller design) fylt med farge på same måten som å printe tekst. Svaret er både ja og nei! Man kan fargelegge med penn, tusj eller det man set inn i maskina i staden for kniv, men man får ikkje eit likt resultat som i printer. Og du må «programmere» linjer som skissereiskapen din skal bruke. Måten man kan lage eit skissedesign på er litt ulik alt etter om man har og brukar funksjonane i Designer Edition, eller om man designar det manuelt i programmet. La meg vise deg begge deler, men først korleis man brukar Internal Offset.
Obs: Skjermbilder i denne posten er frå versjon 4 av programmet men funksjonane finst òg i variantar under versjon 3 av programmet. Eg har kjøpt og aktivert Business Edition versjon av programmet, så nokre av knappane du ser hjå meg har du ikkje om du har basisversjonen eller Designer / Designer Plus Edition av programmet.
Offset finst i versjon 4 i høgre meny under knappen som ser ut som ei stjerne med ei ny stjerne rundt. Her finn du både offset og internal offset, som er det vi skal jobbe med her.
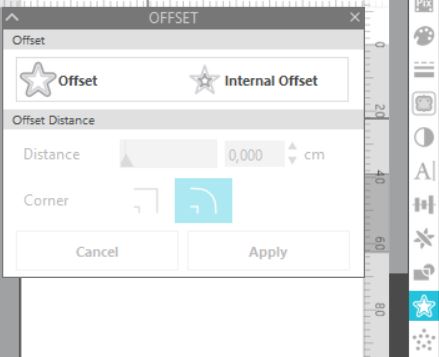
Eg finner først fonten eg skal ha og skriver ordet inn på arbeidsfeltet – tekstverktøy, fontvalg – du kjenner til det. Etter neste steg kan du ikkje lengre endre font uten å måtte gjere om att designet, så bruk litt tid på å bestemme deg. Her er det fonten Gioviale som er brukt. Eg brukar ordet gratulerer som døme og tenker meg at eg skal ha det skrive ca 10 cm stort til eit gratulasjonskort.

Det som eg eg syns er eit godt triks og som sparar meg for mykje arbeid er å forstørre designet før eg lagar linjene. Forstørre det mykje. Helst ti ganger så breidt som du skal ha det. Berre ta tak i hjørneklossen på designet og dra det større. Eg aukar frå 10 til ca 100 cm (ikkje 40 som i illustrasjonen).
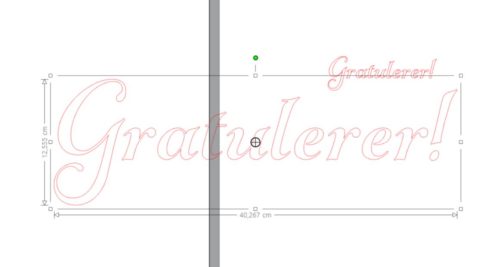
La ordet/designet vere markert og opne offsetmenyen. Trykk på Internal Offset. Du vil sjå at standard er 0,2 avstand mellom gammal og ny linje. Vi trykker Apply og merkinga hoppar over på dei nye (internal offset) linjene. Ikkje bry deg for mykje om at dei er i mange deler, men du kan evt gruppere (Ctrl + g) før du går vidare – eg pla ikkje gjere det. No er det internal offset av dei nye linjene vi skal lage, så vi trykker Internal Offset igjen, så Apply igjen. Gang på gang.

Vi held fram heilt til det ikkje dukkar opp nokre nye markeringsruter når du har trykt apply. Her er rett før min siste omgang. Om designet er stort kan dette vere litt arbeidskrevande for maskina, men vær tålmodig.
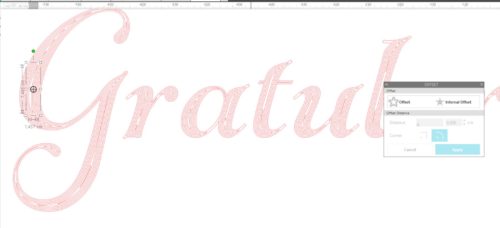
Merk heile designet/ordet og grupper.

Minske størrelsen ned til den størrelsen du vil ha den skissa i. Her kan du sjå ordet med orginalt, med linjer lagt inn med 0,2 cm avstand i hhv 40 og 100 cm lengde.

Her er eit design av Marilyn Monroe lagt linjer på i hhv 10 og 5 ganger størrelsen av det dei nedskalerte til. Med andre ord blir linjene relativt tettare jo større designet er. Skissinga vil ta lengre tid di fleire linjer det er i motivet.
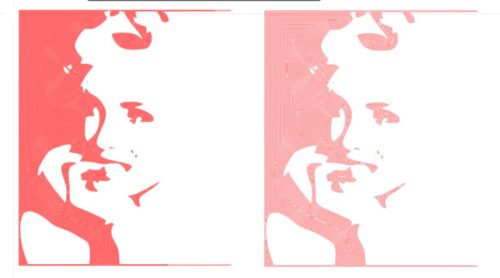
Det er ingen ting i vegen for å gå inn og endre måltalet på den interne offseten og dermed legge inn linjer på t.d. 0,002 avstand på eit ti cm stort design. Men då må du gjere det kvar gang, for kvar offsetlinje. Og halde tunga beint i munnen. Eg finner denne metoden mykje enklare.
Her kan du sjå ein skissetest som viser korleis linjene flyttar seg nærmare kvarandre når man minskar designet. Linjene blir altså ikkje 0,2 i høve opprinnelig linje uansett størrelse på designet slik som det t.d. er i skissefunksjonen eg skal vise etterpå. Utsjånaden på designet vil sjølvsagt òg avhenge ein del av kva penn eller tusj du brukar. Tjukkelse etc. Her har eg brukt ein tusj med 005 tjukkelse og det gjekk litt hardt på denne.
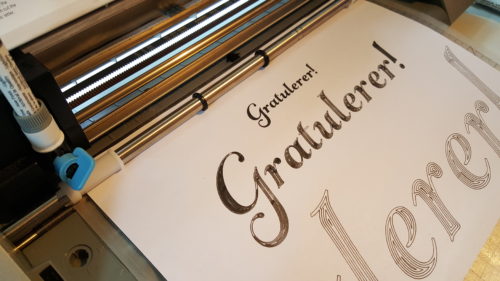
Uansett er fyllet tett og fint på designet i 10 cm størrelse.
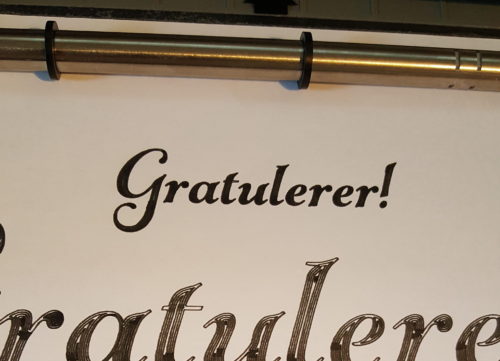
I Designer Edition har du funksjonen sketch/skissing som gir deg muligheita for å legge skissestrekar rett inn i tekst og andre design. Skissefunksjonen finst i versjon 4 i høgre meny under knappen som ser ut som litt blyantkrussing. Obs på at eg ikkje har brukt skissefunksjonen spesielt mykje, så eg tar forbehold om at det sannsynlegvis går an å få det tettare skissing òg med automatisk skissing gjennom Designer Edition enn det eg visar her.
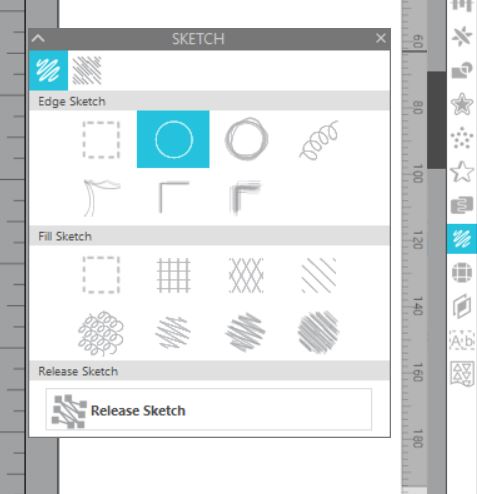
Igjen – eg har Business Edition – men skissing er tilgjengeleg alt frå Designer Edition og med det òg i både Designer Edition Plus og Business Edition.
Vi brukar same designet, ordet Gratulerer, så vi kan samanlikne enkelt. Her har eg lagt på to ulike variantar av skisssemønster. Man må slå på skissing på omriss og fyll separat og kan altså velge å ha berre ein av delene. I neste meny kan man endre mønsteret. Her har eg satt «spacing» ned på eit minimum. Merk deg at spacing ikkje endrast om eg endrar størrelsen på designet. Dvs at eit lite design vil ha relativt større hull/avstand mellom strekane enn eitt stort design.
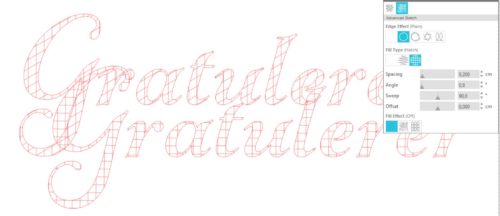
Man kan velge å legge to eller fleire design med ulike typar skissemønster eller samme mønster med ulik vinkel og avstand på linjene oppå kvardandre. Dette vil gjere skissinga enno tettare, men likevel er det langt frå det tette mønsteret som eg har oppnådd ved å lage skissemønsteret sjølv med Internal Offset.
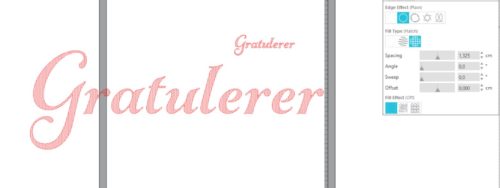
Det er gjerne ikkje så lett å sjå på skjermbildet, men når eg testar det ved skissing blir skilnaden veldig tydelig i forhold til første forsøket. Her har eg skissa designa på same arket.

Dei to øverste her er med to ulike mønster sentrert oppå kvarandre, så ein med eit enkelt mønster og så det same skissemønsteret (laga med Internalt Offset) i to ulike størrelsar. Her har eg brukt ein tusj med tjukkelse på 0.4. Altså ein god del tjukkare enn i testen lengre oppe på sida her. Men altså – eg har ikkje fullt ut utforska skissefunksjonane i Silhouette Studio så følg med for mulige fleire postar om dette.
