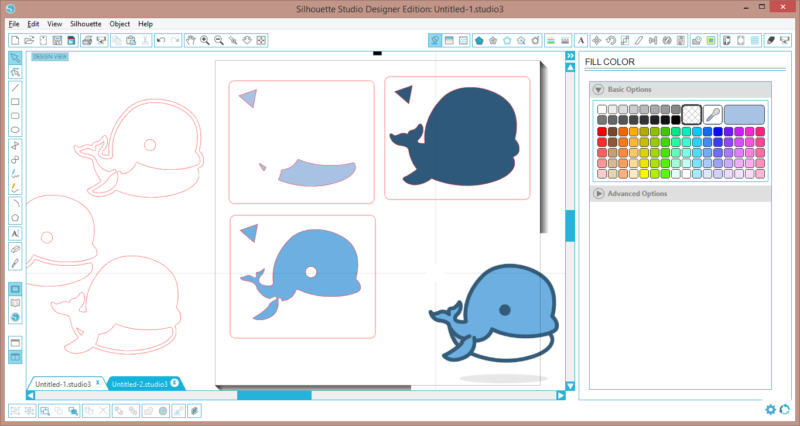Å kunne lage fleirfarga motiv i Silhouette Studio – med Silhouette Cameo (eller Portrait m.fl.) blir fort eit ønske når man er ny med Silhouette Studio. Eg skal vise deg at dette slett ikkje er så komplisert og at dette er noko alle som klarar å bruke sjølve programmet kan klare. Måten eg gjer det på er litt omstendeleg, men sikrar deg prikkfri plassering lag på lag noko som sparar deg for ein del irritasjon i etterkant.
Du startar med å finne kva motiv du ynskjer å lage. Eg prøver å halde meg unna copyrighta motiv. Som regel kan man lett finne kva ein har lov til å gjere med bildene man finner på nett. Til personleg bruk er det rikeleg å plukke i – om man skal bruke det komersielt må man gjerne betale litt lisensar.
Sidan eg skal vise ein måte å lage fleirfarge motiv på som ALLE kan klare ber eg deg om å finne ei linjetegning av motivet du skal ha som til dømes noko som dette:

Det spelar ikkje så stor rolle kva fargar motivet eller ytterlinja har, så lenge ytterlinja er i god kontrast til alle fargane. Så noko slikt som dette kan vi òg bruke:
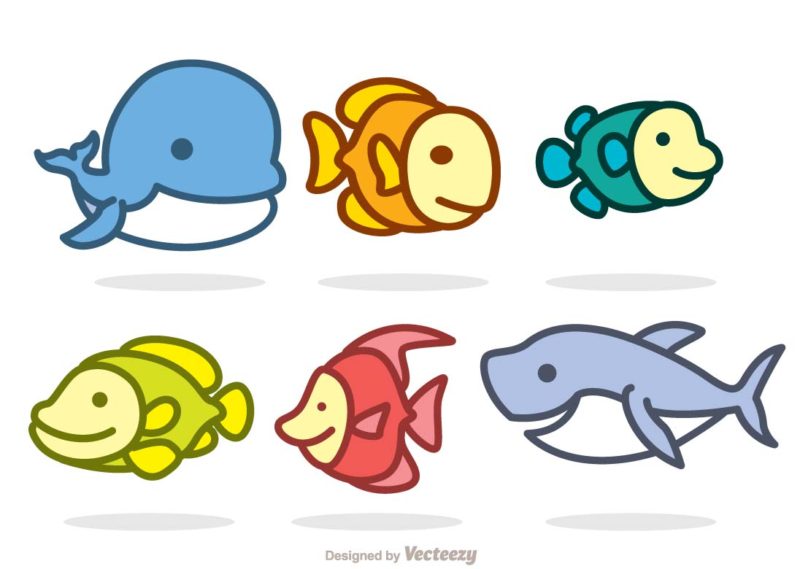
Bilder med berre fargar utan (tydelig) ytterlinje krev meir arbeid med tracinga som dette uglebildet frå clipartpanda.com. Dette vil eg ikkje gå inn på i dette innlegget. Graderte fargar vil òg vere verre å trace, men der kan man som regel velge å bruke same farge på heile fargefeltet og få eit ok resultat likevel.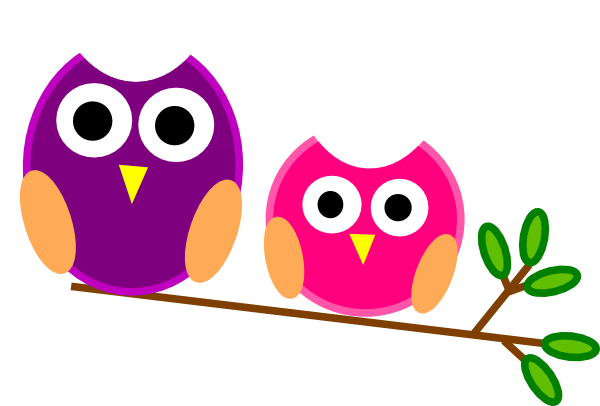
Om du brukar ei linjetegning som utgangspunkt for eit fleirfarga design må du naturleg nok velge sjølv kva fagar du vil den skal vere i til slutt. Det flotte er at sjølv om du tracar eit farga motiv kan du fortsatt sjølv velge kva fargar du vil kutte og lage den i!
Klargjering for kutting av fleire fargar til eitt og same motiv:
Opne motivet ditt i Silhouette Studio. Eg har Designer Editon, noko som gjer at knappar og funksjonar til tider vil vere ulikt frå gratisversjonen av programmet. Tracing er såvidt eg hugsar ikkje ulikt frå gratisversjonen til DE.
Eg vel å bruke den søte kvalen frå Vecteezy.com over her. Velg knappen «Open the Trace window». Select trace area. Omring designet med tracevindauga. Ta vekk haka ved High Pass filter. Når du har gult på alt av ytterlinjer trykker du på Trace. Eg overser skuggen under kvalen sidan denne ikkje er innanfor kantlinja og eg ikkje ynskjer å ha den med i denne omgang.
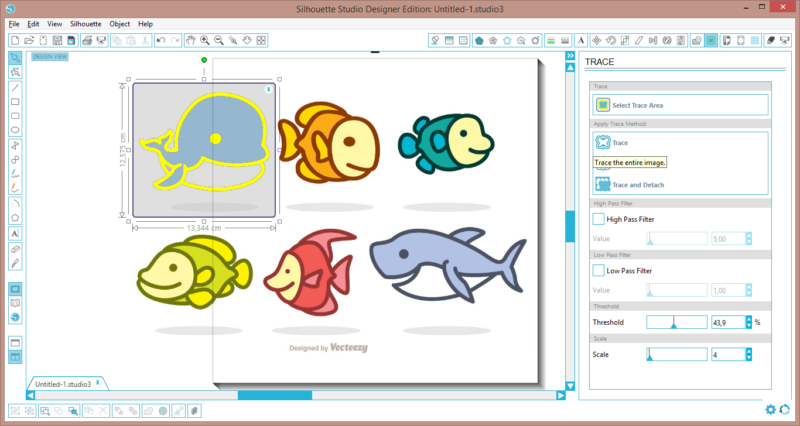
Så startar jobben med å hente ut dei delane vi treng til kvar farge. Kvalen er i fire fargar. Omrisset, overdelen, under framme og under bak. Eg velger samme farge under framme og bak og reduserer dermed til tre fargar.
Eg legg på ein liten trekant som skal vere hjelpa mi til å få laga perfekt plassert oppå kvarandre etter kutting og så ei ramme rundt. Dette for å kunne enklare sjekke at ingen ting har flytta på seg medan eg driv og herjar med designet. Eg skal vise dette mot slutten. Ramma gjer òg reinskinga av vinyl enklare. Då ser designet slik ut:
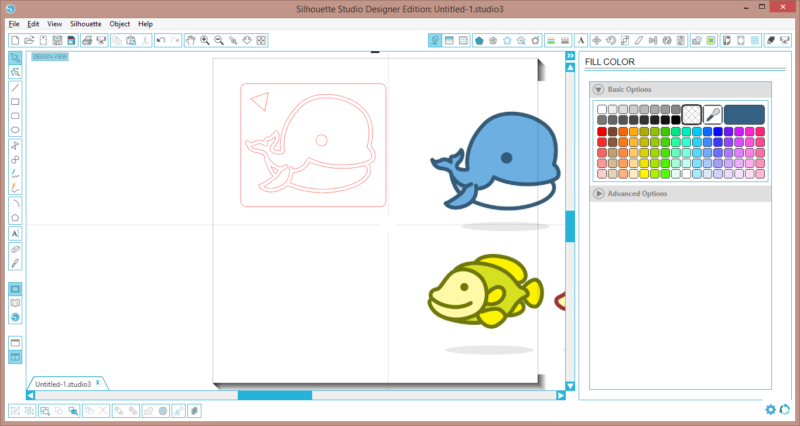
Fargane eg i fortsetninga legg på er berre for at det skal vere enklare å sjå at eg har valgt rette delar på rett plass. Maskina kuttar etter linjene og fargar har ingen betydning verken på linjer eller fyll når designet ikkje skal skrivast ut på ein printer.
Eg kopierer som sagt opp designet til det talet fargar eg skal ha fordi eg tykkjer dette er enklast når eg velger å ha hjelpelinjer/-figurar i tillegg. Det går fint an å berre hente ut alle deler frå same kopi, men det blir opp til deg. Tre kopiar blir det i alle fall hjå meg her. Fargen i trekantane har eg fylt inn ved å bruke pipette-verktøyet. Dette berre som ein hjelp til meg sjølv.
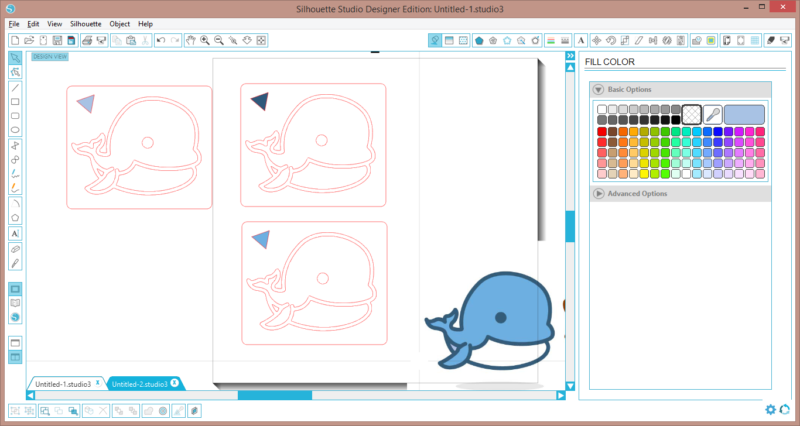 Bruk Release Compound Path for å kunne velge og få tak i berre den linja ein er ute etter på kvar av kopiane.
Bruk Release Compound Path for å kunne velge og få tak i berre den linja ein er ute etter på kvar av kopiane.
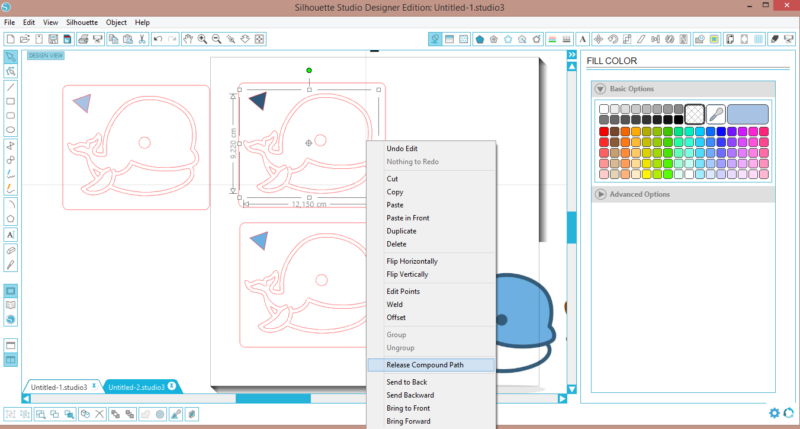
Eg startar med det mørkeblå omrisset. Ved å halde nede shift kan eg klikke på og velge fleire deler om gangen. Eg tar med trekanten som høyrer til kvar enkelt del, men ikkje firkanten rundt i første omgang.
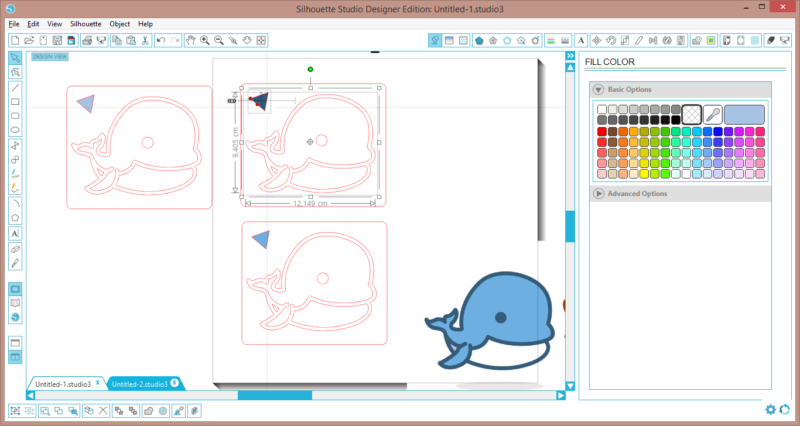
Når eg har valgt dei bitane eg skal ha i tillegg til trekanten velger eg Make Compound Path. Eg kan like gjerne velge grupper, men i dei tilfellene det skal vere «hull» i biten vil Make Compound Path vise det meir rett. Fargelegg så med rett farge. Velg omrisset i tillegg til dei farga bitane og grupper/»Group Selected Shapes». Pass på at du ikkje flyttar på nokon av bitane mens du held på. Er du uheldig og forskyver ting kan du alltid gå tilbake til forrige steg med Ctrl+Z eller med Edit + Undo i menyen. Dra fargen til side og sjå at du har fått med det du ynskjer.
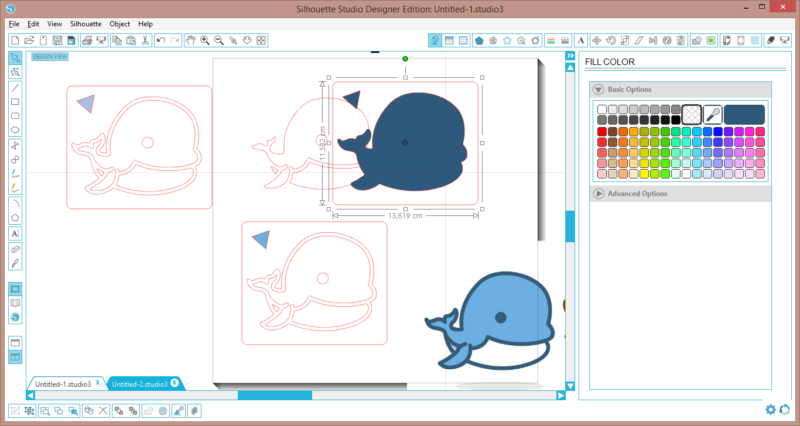
Gjenta for dei andre fargane. Hugs å ta med «hull» i den aktuelle fargen som auga på det lyseblå i dette tilfellet. Når du jobbar med mange bitar kan det ofte vere enklare å bruke kommandoar frå menylinja i staden for å høgreklikke inne i designet når dette er mogeleg. Dette for å redusere sjansen for å forskyve bitar i forhold til kvarandre.
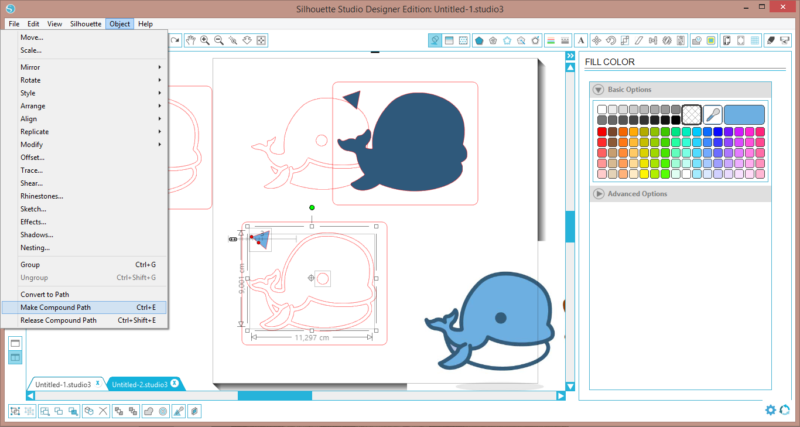
Og siste fargen på plass
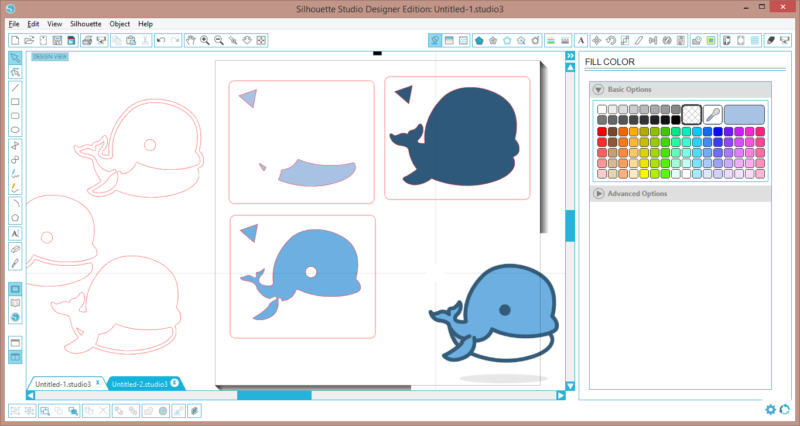
No skal du få sjå første grunnen til at eg brukar mange kopiar og ikkje berre hentar ut delene frå ein og same kopi av designet. Høgreklikk på bunnfarge og velg «Send to Back» for å sikre at det vises rett. Marker alle fargane og opne Align vinduaga. Trykk center. I og med at alle har samme form framleis, i og med ramma rundt, vil dei no havne perfekt oppå kvarandre og du vil kunne sjå om du har forskyve ein eller annan del under redigeringa. I tilfelle kan du gå tilbake mange steg med Ctrl+Z og ordne dette.
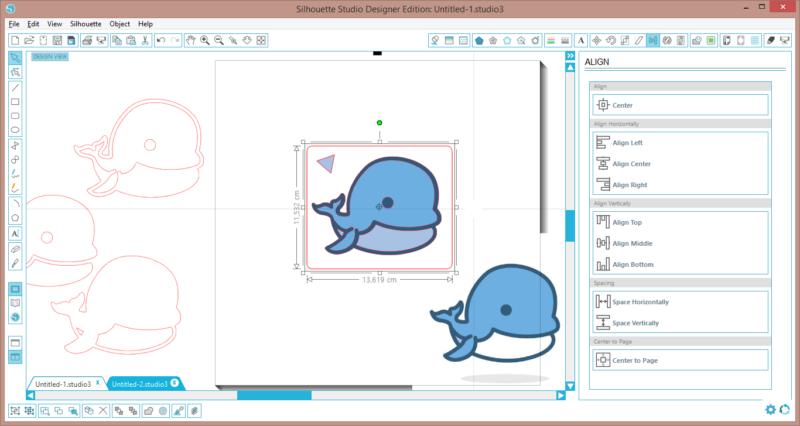
Når du skal presse på fleire lag med vinyl legger du eit lite tøystykke under der trekanten kjem for å unngå at denne kjem på plagget ditt. Med sjølvklebande vinyl kan du enkelt ta denne bort etter stabling av laga.
Dette er min måte å gjere dette på. Om utgangspunktet er ei linjetegning gjer du det akkurat på same måte – du må berre sjølv bestemme kor mange og kva fargar du skal bruke og kor dei skal vere. :)
Her kan du sjå ein enklare måte å gjere det same på:
Takk for at du leste! Kjekt om du legg igjen ein liten kommentar eller takk om du set pris på mine steg-for-steg forklaringar