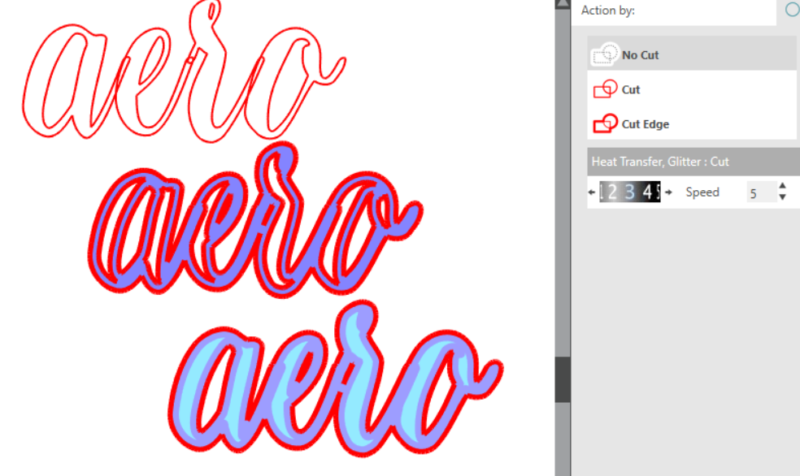På mange av dei fine snirklete fontane, som t.d. den veldig populære Samantha Upright, er deler av bokstavane og swirlane skikkelig tynne. Så tynne bokstavar kan gjere at man lett strevar med å få til fin kutting, rensking og overføring av tekst både i sjølvklebande vinyl og heat transfer vinyl (htv). Papir er ofte heilt utelukka å kutte slike fontar i. Men, det finst måtar man kan gjere strekane i design tjukkare slik at dei blir lettare å ha med å gjere.
Å gjere streken tjukkare er nyttig òg når du skal gjenskape (barne)tegningar som ofte har litt utydelige eller tunne strekar, og metoden er heilt lik enten det er tekst eller andre design vi har med å gjere. Alle design vil få endra uttrykk når du gjer dette, og det vil sjølvsagt ikkje alltid vere ønskeleg eller gi eit design som er slik du ynskjer det. Eit alternativ når det gjeld tekst kan vere å finne ein annan font som har litt tjukkare strekar i utgangspunktet.
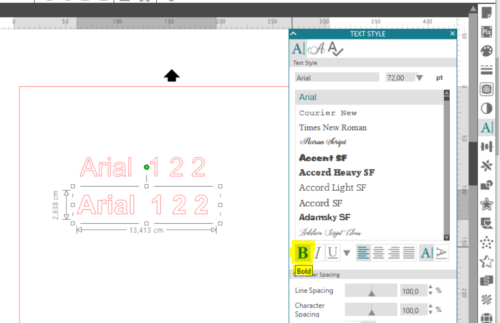
Det man imidertid alltid kan sjekke først når man syns man har ein for tynn font, er om fonten finst med Bold tekst tilgjengeleg. Dette vil gi tjukkare bokstavar.
Bold font er tilgjengeleg om det er mogeleg å trykke på B under teksteigenskaper/ Text Style:
Om ikkje Bold er tilgjengeleg, eller gir rett uttrykk, eller det ikkje er tekst du jobbar med, så kan me prøve to andre metodar.
Det vi endrar på i alle desse metodane er ikkje tjukkelsen på kuttelinja. Linja som blir kutta eller skissa vil aldri bli tjukkare enn knivbladet eller spissen på skrivereiskapen vi brukar. Det vi endrar er avstanden mellom motståande kuttelinjer.
Fyrste metoden for å lage bokstavar tjukkare er å legge på ein liten offset. Denne metoden har eg vist tidlegare i denne videosnutten (i versjon 3 av Silhouette Studio), men her skal du få ein tekst-/bildevariant i versjon 4.1. av programmet. Eg vil etterpå vise deg ein metode nummer to som har nokre fortrinn i forhold til offset. I grunn kan man vel seie at om man brukar den eine eller andre metoden er litt smak og behag. Sjølv vil eg seie at offset er ein metode som passar godt på dei fleste design, men som bli mitt valg nummer to på fontar.
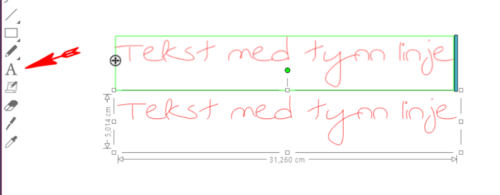
Skriv inn teksten din som vanlig med tekstverktøyet A| i venstre meny. Du kan velge font enten før du skriver, i tekstmenyen i høgre side, eller endre fonten etterpå på samme plass eller oppe på den variable menylinja.
Teksten må vere valgt/merkt for at du skal kunne endre eigenskaper på den. Enten må du merke tekst inne i tekstboksen (som i Word/tekstbehandlingsprogram) slik at ord/bokstavar blir blå. Eller så kan du velge heile teksten ved å trykke på den. Har du fleire tekstboksar kan du merke alle ved å dra ein imaginær firkant rundt desse eller ved å holde nede shift medan du klikkar på kvar enkelt.
OBS! Du vil ikkje kunne legge offset berre på enkeltbokstavar eller utvalgte ord i ein tekst med mindre desse er i ein eigen tekstboks. Offset vil få lik effekt på alt innhold i samme tekstboks, så i forhold til denne effekten betyr å merke å trykke/enkeltklikke på teksten slik at måleboksen kjem fram rundt.
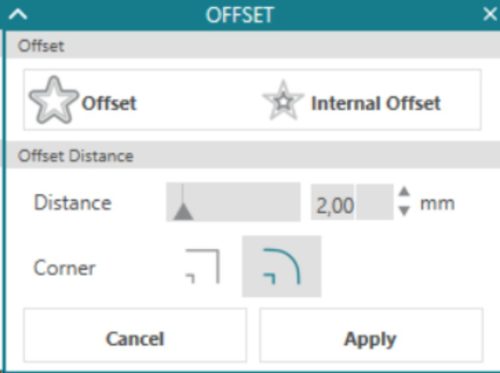
Vidare i teksten kallar eg tekst/design for objekt, og objekt som er valgt/merkt for aktivt objekt. Mange av funksjonane i Silhouette Studio har mange vegar til same mål. Det kan vere kortkommando, kommando plassert i tekstmeny eller eigen knapp eller plass i høgre loddrette meny. Enkelte funksjonar finst òg under høgreklikk. Når objektet er aktivt kan du finne fram til offset på ulike måtar:
- Bruk tekstmenyen Panels + Offset
- Trykk på knappen som ser ut som ei stjerne med doble linjer i høgre loddrette meny
- Høgreklikk på objektet og velg Offset i menyen som kjem fram*
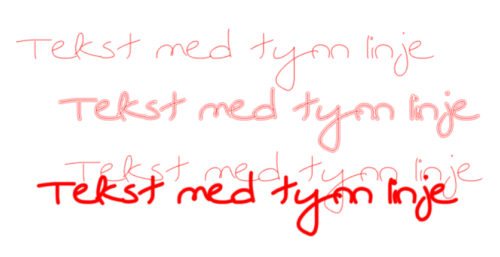
Når du har fått fram Offset-menyen via Panels eller via knappen i høgre loddrette meny, kan du velge mellom Offset (linje på yttersida av opprinnelig linje) og Internal Offset (linje på innsida av opprinnelig linje). Du endrar avstanden (distance) mellom opprinnelig og ny linje ved å flytte glidebrytar, trykke på pilknappane eller skrive inn nytt tall. Legg merke til at den måleeininga du har valgt i programmet ditt (cm, mm, inch etc.) vil vere aktiv også her. Du kan også bestemme om du vil ha hjørnene på ny linje avrunda eller spisse under valget bak Corner. Når du har bestemt avstanden til ny linje klikkar du Apply.
- Når du brukar høgreklikk + Offset vil det legge seg ei ny ytterlinje på det aktive objektet med det samme. Om du er fornøgd med uttrykket på denne, kan du trykke Apply eller berre rett og slett klikke deg vidare i arbeidet ditt. Om du vil at det skal vere større eller mindre offset, kan du endre som vanlig med glidebryter/tall eller piltaster. Ny linje kjem på plass i staden for den første når du endrar og er ferdig når du trykker apply.
Ei offsetlinje av tekst kjem ofte fram oppdelt i fleire bitar slik prikken over i, bokstavar som ikkje heng sammen med andre bostavar etc. Så det er ein god regel å gruppere offseten med det samme den er laga og alle element fortsatt er aktive. Til dette kan du bruke kortkommando Ctrl + G.
I mitt eksempel har eg brukt fonten Amy Lou frå Silhouette Store. Teksten er her ca 30 cm lang og eg valgte å legge på ein offset på 1,2 mm. Øverst ser du opprinnelig tekst, i midten tekst med offsetlinje utenpå, og nederst opprinnelig tekst med offset fylt med farge ved sida av opprinnelig tekst for å synleggjere forskjellen.
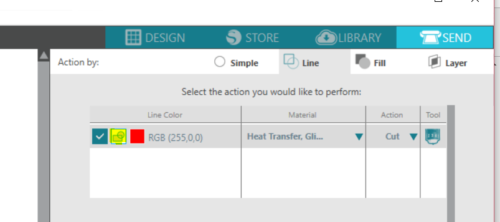
Metode to er å auke linjetjukkelse og fylle med farge og kombinere dette med innstillinga Cut Edge.
Dette er den metoden eg helst brukar sjølv på tekst/font. Metoden for det første kjapp, og det er enkelt å endre opp og ned i tjukkelse til man har det uttrykket på tekst eller design som man er ute etter.
Å bruke Cut Edge som innstilling under kutting vil dessuten eliminere behovet for å hugse å «welde» i designeprosessen eller hake av for Autoweld før kutting. Autoweld er eit valg under «action by line/fill/layer. Sjå ikonet som eg har makert med gult på illustrasjonsbildet til høgre her.
Fordelene med å unngå Weld i sjølve designprosessen, er at teksten blir bevart som tekst. Når man brukar Weld gjer man designet om frå tekst til linjetegning. Det vil seie at retting av skrivefeil, eller endring av font eller fonteigenskaper ikkje er råd utan å sette inn ny tekst eller angre tilbake til før man brukte kommandoen Weld.
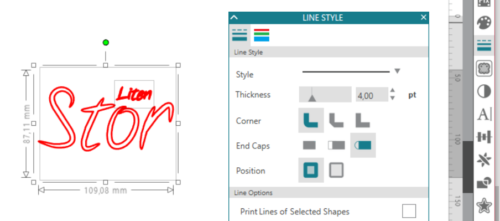
Linjetjukkelse endrar du på eit aktivt objekt ved å velge linjeeigenskaper i høgre meny, eller ved å endre tallet som står som fjerde valg oppe på den vertikale menyen når du har eit aktivt objekt.
Fyllfarge endrar du tilsvarande under fylleigenskaper enten som første knapp på liggande menylinje, eller knappen som ser ut som ein malepalett i høgre lodrette meny. For alt anna enn utskrift på vanlig printer spelar det liten rolle kva farge du fyller med. Bruk ein som hjelper deg å sjå at designet blir slik du vil ha det.
Når du no skal kutte passar du på at alle element er aktive (merk dei) og velg Cut Edge inne under Send (i staden for standardvalget Cut). Du vil sjå at kuttelinja vil bli markert med litt meir «glødande» raud farge når du har valgt Cut Edge og kuttelinja legg seg på yttersida av designet i staden for langs midten av linja. Forklaring på desse fire ulike bokstavane er under bildet:
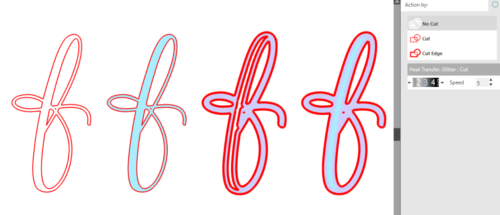
Linjetjukkelse 0/Fyllfarge av/Cut,
Linjetjukkelse 0, Fyllfarge på (turkis)/Cut,
Linjetjukkelse 2 (lyseblå)/Fyllfarge av/Cut edge
Linjetjukkelse 2 (lyseblå)/Fyllfarge på (turkis)/ Cut edge
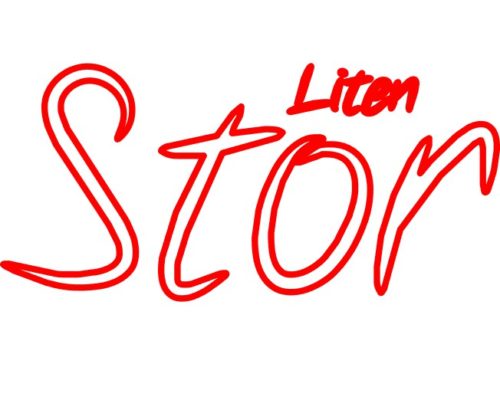
Når man brukar denne metoden til å gjere linjer tjukkare må man hugse på at linjetjukkelsen på eit objekt er konstant uavhengig av størrelse på designet. Dette vil til dømes bety at om du har lagt på 2 mm linjetjukkelse på eit ord som er 10 cm langt (0,2 mm i forhold til 10 cm), og så bestemmer deg for å endre størrelsen på ordet til 5 cm, ja då blir linja relativt mykje tjukkare (0,2 mm i forhold til 5 cm). Første obs er altså å ta ein ekstra kikk på at linjetjukkelsen passar medan designet ditt er i den størrelsen det skal ha til slutt.
Og til slutt:
Hugs å fylle med farge!
Sjekk på forhåndsvisning (slik design viser under Send) at kuttelinjene går der du vil ha dei. Då sparer du deg mykje tid, materiale og ergrelse. Zoom (Alt + scroll for å zoome inn og ut) og kikk litt rundt i designet.
Endringar i linje-, fyll- eller teksteigenskaper må skje i designvisning.